DeepFaceLab小白入门(2):软件安装!
严格上来说这个软件本身并不需要安装,他唯一需要的就是对应版本的显卡驱动,CUDA和CuDNN都非必须。下面我说一下如何安装正确的驱动版本。我尽量写得简洁清晰,希望大家都能看懂,但是,如果你连基本的电脑操作都不会,那我就无能为力了。
本教程都是针对如下配置
操作系统:Window server 2016(适用于Win10)
显卡:Nvidia Tesla P80 11G(只要是N卡都差不多)
DeepFaceLab版本:DeepFacelabCUDA10.1AVX_build_03_13_2019 (DFL CUDA 10.1)
============================================
一定要注意软件版本,不同版本会有差异!
链接:https://pan.baidu.com/s/1LhccM755UtVurExLy3QXJA
提取码:cfup
================
我的电脑为初始化环境,除了一个浏览器之外,还没有安装任何软件。
只要是N卡,接下来的操作都是差不多。
1.安装驱动
显卡驱动是DeepFaceLab唯一的依赖,也就是说只要你的电脑安装了正确的显卡驱动就能运行软件,当然显存太低也有可能运行不了。
自动安装
安装驱动最简单的方式自然是通过驱动精灵、鲁大师等软件全自动安,这一步安装成功了,就无需看手动安装。至于如何判断是否成功,可以查看驱动版本是否为418.96(大于这个值也OK的),或者直接看本文结尾处的解压测试。
手动安装
自动安装后运行DFL报错,可以选择手动安装驱动。手动安装前最好清理电脑上所有和NVIDIA相关的软件,删除并不影响电脑正常使用,可以放心删除。删除方法:控制面板->卸载程序->一个个删除干净。

然后访问英伟达官网:https://developer.nvidia.com/cuda-downloads 根据自己的情况下载CUDA Toolkit(主要是为了驱动,为了驱动,为了驱动)。

打开网页后默认的版本为:CUDA Toolkit 10.1 ,正好和我们的DFL匹配。
Operating System (指你的操作系统),由于DFL只支持Windows,所以这里直接选择Windows
Architeacture (内核结构), 只有一个选项,直接选上X86_64即可。
Version (操作系统版本),win7或者win10根据自己情况选择,如果你是服务器版,也可以选server2019, Server2016等。我的环境是Server2016但是选择win10 同样可行。
Installer Type (安装方式) ,第一个为网络安装,第二个为本地安装。为了稳定性还是选择exe[Local] 比较好。
选择完成后点击Download开始下载,文件大小为2.4GB。 下载完后双击文件,即可开始安装。

CUDA Setup Package 窗口点击OK即可,等待加载,接下来都是默认选项一路下去即可。


点击AGREE AND CONTINUE

点击 NEXT。等软件提示安装完成,最后出现ClOSE按钮,点击关闭就万事具备了。 如果你想自定义安装,可以选择Custom,只要勾选和driver相关的组建即可。(不懂的就不要搞自定义了,浪费点空间也无所谓)。

判断是否安装正确,可以到控制面板->卸载里查看安装情况。可以看到很多NVIDIA开头的软件。其实这其中大部分软件无关紧要,最重要的是NVIDIA Graphics Driver 418.96 (显卡驱动)。经测试NVIDIA CUDA Runtime10.1删除也无所谓, 其他的更加无所谓了。
注意:有人反映装最新版驱动会被360拦截,这是误报,退了360即可正常安装!
其他方式:
这个方式本来是手动安装的最佳方式,因为是纯粹的驱动,安装包小,下载起来快。但是由于这里最新的驱动只能支持到CUDA10,而我们这里演示的版本需要CUDA10.1对应的驱动,所以这种方法就无能为力了。但是针对CUDA10,CUDA9.0 等的驱动安装非常方便,所以也分享一下。
访问https://www.nvidia.cn/Download/index.aspx?lang=cn下载驱动,可以有多个筛选条件进行精确筛选。

比如对于我的显卡 Tesla K80 就可以如上图选择,但是由于CUDA只能选择到10.0,所以这里的驱动只适合DFL CUDA10的版本,对于DFL CUDA10.1即使通过这方式安装成功,运行的时候依旧会报错,提示cuda版本有问题。

如果你的显卡为RTX1080, 系统为win10 64位,选择如上图。

如果你不知道自己的显卡是什么可以通过window自带的【设备管理】->【显示适配器】查看,上面显示的NVIDIA GeForce GTX 750就是显卡型号。

或者下载TechPowerUp,打开软件立马就能看到,Name后面的NVIDIA GeForce GTX 750就是显卡型号,软件底部也能看到一样的名字。
2.获取换脸软件(DeepFaceLab 20190313版)
这个就不用多少了,直接给地址。
百度网盘: https://pan.baidu.com/s/1fbK5GKyoHj1Nco_L-qDwtw 提取码: 9zvt (2019.3.13)
磁力地址:magnet:?xt=urn:btih:C363301FCF40D8A3F99B8CC5153603526678B08C (2019.3.13)
国外网盘:https://mega.nz/#F!b9MzCK4B!zEAG9txu7uaRUjXz9PtBqg
(这个网盘是软件作者的官方网盘,需要科学上网,推荐 Letsvpn (优惠码:262315850)(稳定4K视频,流量充沛,一键使用,支持安卓苹果手机电脑!!))。
3. 解压测试
DeepFaceLab 早期版本为RAR的压缩包,新版本变成了7z的EXE文件。
双击文件图片即可选择解压路径,选择路径后点击解压即可。

文件解压后目录里结构大概如上。
__internal 为代码和环境目录,无需关心。
workspace 为项目目录,用来放置换脸的图片和视频。
除此之外会有很多以数字开头的批处理文件。这些数字从1)~8),分别代表换脸的八个步骤。
为了测试软件安装是否正确,可以先尝试点击 1,2,4。
1)clear workspace 效果如下,出现Done,press any key to continue 证明正常结束了。

2)extract PNG from video data_src 效果如下,出现Done证明正常结束了

4)data_src extract faces DLIB all GPU debug 效果如下,出现Done证明正常结束了

以上三个步骤都出现,证明你的软件已经安装成功了。可以开始使用了。
此时你可以查看软件目录下的\workspace\data_src\目录,里面会有很多人脸图片。
换脸的八个步骤主要可以分为四个阶段,把视频转换成图片,提取脸部,训练换脸模型,人脸替换,导出MP4视频。
具体的使用方法请看下一篇:
DeepFaceLab入门系列文章:


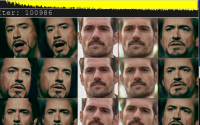
10.1版本的DeepFaceLab执行4的时候会提示No CUDA device found with minimum required compute capability 3.5,我查了一下我使用的是780M笔记本,算力是3.0,请问如何修改最低要求呢?
没有发现CPUDA,感觉是显卡驱动没装好!
Performing 1st pass…
Running on GeForce GTX 750 #0.
Exception: Traceback (most recent call last):
File “C:\dfai\DeepFaceLabCUDA10.1AVX\_internal\DeepFaceLab\joblib\Subprocessor
Base.py”, line 58, in _subprocess_run
self.on_initialize(client_dict)
File “C:\dfai\DeepFaceLabCUDA10.1AVX\_internal\DeepFaceLab\mainscripts\Extract
or.py”, line 49, in on_initialize
nnlib.import_dlib (device_config)
File “C:\dfai\DeepFaceLabCUDA10.1AVX\_internal\DeepFaceLab\nnlib\nnlib.py”, li
ne 535, in import_dlib
import dlib as dlib_
ImportError: DLL load failed with error code -1073741795
Traceback (most recent call last):
File “C:\dfai\DeepFaceLabCUDA10.1AVX\_internal\DeepFaceLab\main.py”, line 195,
in
arguments.func(arguments)
File “C:\dfai\DeepFaceLabCUDA10.1AVX\_internal\DeepFaceLab\main.py”, line 33,
in process_extract
‘multi_gpu’ : arguments.multi_gpu,
File “C:\dfai\DeepFaceLabCUDA10.1AVX\_internal\DeepFaceLab\mainscripts\Extract
or.py”, line 586, in main
extracted_rects = ExtractSubprocessor ([ (x,) for x in input_path_image_path
s ], ‘rects’, image_size, face_type, debug, multi_gpu=multi_gpu, cpu_only=cpu_on
ly, manual=False, detector=detector).run()
File “C:\dfai\DeepFaceLabCUDA10.1AVX\_internal\DeepFaceLab\joblib\Subprocessor
Base.py”, line 179, in run
raise Exception ( “Unable to start subprocesses.” )
Exception: Unable to start subprocesses.
请按任意键继续. . .
兄弟执行第四部,4)data_src extract faces DLIB all GPU debug 提示这个问题是啥原因啊
1.首先确认显卡驱动已经按教程正确安装。
2.750显存只有1G吧,这是比较小的! 换一个提取方式,不用DLIB,用 5) data_dst extract faces MT all GPU .bat 试一把。
3.如果还是不行只能换OpenCl的版本!
4.这一步成功了,如果你继续用AVX版本,你的配置只能用SAE模型,并且要调低参数,具体方法参考网站GTX750相关文章。
我是1660ti,同样问题,用5)?
我只有常规安装的nvidia驱动,没有下载过CUDA,是否需要单独下载cuda10.1安装?
如需安装CUDA10.1是否需要将原nvidia软件全部卸载?
如果你驱动版本比较高,就不需要装!你可以直接看文章后部分验证一下!
Performing 1st pass…
Exception: Traceback (most recent call last):
File “C:\Users\mxc\Desktop\DeepFaceLabCUDA9SSE\_internal\bin\DeepFaceLab\joblib\SubprocessorBase.py”, line 58, in _subprocess_run
self.on_initialize(client_dict)
File “C:\Users\mxc\Desktop\DeepFaceLabCUDA9SSE\_internal\bin\DeepFaceLab\mainscripts\Extractor.py”, line 53, in on_initialize
self.e.__enter__()
File “C:\Users\mxc\Desktop\DeepFaceLabCUDA9SSE\_internal\bin\DeepFaceLab\facelib\DLIBExtractor.py”, line 16, in __enter__
self.dlib_cnn_face_detector = self.dlib.cnn_face_detection_model_v1( str(Path(__file__).parent / “mmod_human_face_detector.dat”) )
RuntimeError: Unable to open C:\Users\mxc\Desktop\DeepFaceLabCUDA9SSE\_internal\bin\DeepFaceLab\facelib\mmod_human_face_detector.dat for reading.
Traceback (most recent call last):
File “C:\Users\mxc\Desktop\DeepFaceLabCUDA9SSE\_internal\bin\DeepFaceLab\main.py”, line 195, in
arguments.func(arguments)
File “C:\Users\mxc\Desktop\DeepFaceLabCUDA9SSE\_internal\bin\DeepFaceLab\main.py”, line 33, in process_extract
‘multi_gpu’ : arguments.multi_gpu,
File “C:\Users\mxc\Desktop\DeepFaceLabCUDA9SSE\_internal\bin\DeepFaceLab\mainscripts\Extractor.py”, line 562, in main
extracted_rects = ExtractSubprocessor ([ (x,) for x in input_path_image_paths ], ‘rects’, image_size, face_type, debug, multi_gpu=multi_gpu, cpu_only=cpu_only, manual=False, detector=detector).run()
File “C:\Users\mxc\Desktop\DeepFaceLabCUDA9SSE\_internal\bin\DeepFaceLab\joblib\SubprocessorBase.py”, line 175, in run
raise Exception ( “Unable to start subprocesses.” )
Exception: Unable to start subprocesses.
请按任意键继续. . .
提示无法打开某个文件。看下这个文件是否纯在!或者把你整个项目从桌面移动到其他盘的根目录试试!
请问一下,有视频教学么
没有,图文看不懂么?
我在測試跑
2) extract images from video data_src的時候
顯示出 ImportError: DLL load failed: 找不到指定的模組
請問這是缺了什麼東西嗎
( WIN7 該裝的都裝了 GTX1080
第二步就出错?是不是路径有问题啊!
路徑沒有問題啊
原本的包 解壓縮後 完全沒動
整個就是預設的吧?
https://imgur.com/a/DSdcTm9
長這樣 ((附圖
Performing 1st pass…
Running on GeForce GTX 1060 6GB #0.
Exception: Traceback (most recent call last):
…..
File “imp.py”, line 243, in load_module
File “imp.py”, line 343, in load_dynamic
ImportError: DLL load failed: 动态链接库(DLL)初始化例程失败。
Failed to load the native TensorFlow runtime.
See https://www.tensorflow.org/install/errors
for some common reasons and solutions. Include the entire stack trace
above this error message when asking for help.
这个加官方群,私聊群主吧,一两句说不清楚!
Traceback (most recent call last):
File “E:\新建文件夹\DeepFaceLabTorrent\_internal\bin\DeepFaceLab\gpufmkmgr\pynvml.py”, line 641, in _LoadNvmlLibrary
nvmlLib = CDLL(os.path.join(os.getenv(“ProgramFiles”, “C:/Program Files”), “NVIDIA Corporation/NVSMI/nvml.dll”))
File “ctypes\__init__.py”, line 348, in __init__
OSError: [WinError 126] 找不到指定的模块。
During handling of the above exception, another exception occurred:
Traceback (most recent call last):
File “E:\新建文件夹\DeepFaceLabTorrent\_internal\bin\DeepFaceLab\main.py”, line 212, in
arguments.func(arguments)
File “E:\新建文件夹\DeepFaceLabTorrent\_internal\bin\DeepFaceLab\main.py”, line 32, in process_extract
from mainscripts import Extractor
File “E:\新建文件夹\DeepFaceLabTorrent\_internal\bin\DeepFaceLab\mainscripts\Extractor.py”, line 15, in
import gpufmkmgr
File “E:\新建文件夹\DeepFaceLabTorrent\_internal\bin\DeepFaceLab\gpufmkmgr\__init__.py”, line 1, in
from .gpufmkmgr import *
File “E:\新建文件夹\DeepFaceLabTorrent\_internal\bin\DeepFaceLab\gpufmkmgr\gpufmkmgr.py”, line 306, in
prefer_GPUConfig = GPUConfig()
File “E:\新建文件夹\DeepFaceLabTorrent\_internal\bin\DeepFaceLab\gpufmkmgr\gpufmkmgr.py”, line 292, in __init__
gpu_idx = force_best_gpu_idx if (force_best_gpu_idx >= 0 and isValidDeviceIdx(force_best_gpu_idx)) else getBestDeviceIdx() if not choose_worst_gpu else getWorstDeviceIdx()
File “E:\新建文件夹\DeepFaceLabTorrent\_internal\bin\DeepFaceLab\gpufmkmgr\gpufmkmgr.py”, line 210, in getBestDeviceIdx
nvmlInit()
File “E:\新建文件夹\DeepFaceLabTorrent\_internal\bin\DeepFaceLab\gpufmkmgr\pynvml.py”, line 608, in nvmlInit
_LoadNvmlLibrary()
File “E:\新建文件夹\DeepFaceLabTorrent\_internal\bin\DeepFaceLab\gpufmkmgr\pynvml.py”, line 646, in _LoadNvmlLibrary
_nvmlCheckReturn(NVML_ERROR_LIBRARY_NOT_FOUND)
File “E:\新建文件夹\DeepFaceLabTorrent\_internal\bin\DeepFaceLab\gpufmkmgr\pynvml.py”, line 310, in _nvmlCheckReturn
raise NVMLError(ret)
gpufmkmgr.pynvml.NVMLError_LibraryNotFound: NVML Shared Library Not Found
这个是什么问题?
这个加官方群,私聊群主吧,一两句说不清楚!
请问怎么在linux上用
去github上获取Linux版!
老大,我的是AMD 的RX590,用的DeepFaceLabOpenCLSSE,选择的data_src extract faces S3FD all GPU debug怎么不调用GPU啊,只显示使用CPU。Performing 1st pass…
Running on CPU0.
Running on CPU1.
怎么弄啊。
没识别出来?
是不是cuda是9的直接安装cuda9.2呢个压缩包?
但是出错了 我是cuda9.0
Performing 1st pass…
Running on GeForce GTX 950M #0.
Running on GeForce GTX 950M #1.
Exception: Traceback (most recent call last):
File “D:\deepfake\DeepFaceLabCUDA9.2SSE\_internal\DeepFaceLab\joblib\SubprocessorBase.py”, line 58, in _subprocess_run
self.on_initialize(client_dict)
File “D:\deepfake\DeepFaceLabCUDA9.2SSE\_internal\DeepFaceLab\mainscripts\Extractor.py”, line 49, in on_initialize
nnlib.import_dlib (device_config)
File “D:\deepfake\DeepFaceLabCUDA9.2SSE\_internal\DeepFaceLab\nnlib\nnlib.py”, line 538, in import_dlib
nnlib.dlib.cuda.set_device(device_config.gpu_idxs[0])
RuntimeError: Error while calling cudaSetDevice(dev) in file D:/DFLbuild/dlib/dlib/cuda/cuda_dlib.cu:20. code: 35, reason: CUDA driver version is insufficient for CUDA runtime version
Exception: Traceback (most recent call last):
File “D:\deepfake\DeepFaceLabCUDA9.2SSE\_internal\DeepFaceLab\joblib\SubprocessorBase.py”, line 58, in _subprocess_run
self.on_initialize(client_dict)
File “D:\deepfake\DeepFaceLabCUDA9.2SSE\_internal\DeepFaceLab\mainscripts\Extractor.py”, line 49, in on_initialize
nnlib.import_dlib (device_config)
File “D:\deepfake\DeepFaceLabCUDA9.2SSE\_internal\DeepFaceLab\nnlib\nnlib.py”, line 538, in import_dlib
nnlib.dlib.cuda.set_device(device_config.gpu_idxs[0])
RuntimeError: Error while calling cudaSetDevice(dev) in file D:/DFLbuild/dlib/dlib/cuda/cuda_dlib.cu:20. code: 35, reason: CUDA driver version is insufficient for CUDA runtime version
Traceback (most recent call last):
File “D:\deepfake\DeepFaceLabCUDA9.2SSE\_internal\DeepFaceLab\main.py”, line 195, in
arguments.func(arguments)
File “D:\deepfake\DeepFaceLabCUDA9.2SSE\_internal\DeepFaceLab\main.py”, line 33, in process_extract
‘multi_gpu’ : arguments.multi_gpu,
File “D:\deepfake\DeepFaceLabCUDA9.2SSE\_internal\DeepFaceLab\mainscripts\Extractor.py”, line 586, in main
extracted_rects = ExtractSubprocessor ([ (x,) for x in input_path_image_paths ], ‘rects’, image_size, face_type, debug, multi_gpu=multi_gpu, cpu_only=cpu_only, manual=False, detector=detector).run()
File “D:\deepfake\DeepFaceLabCUDA9.2SSE\_internal\DeepFaceLab\joblib\SubprocessorBase.py”, line 179, in run
raise Exception ( “Unable to start subprocesses.” )
Exception: Unable to start subprocesses.
可能是版本不匹配,请教一下windows可以安装多个cuda版本么?
可以的!
驱动版本问题,参考网站上与CUDA driver version is insufficient 相关的文章!
9和9.2还是有点不一样! cuda9.2的压缩包,最好是配cuda9.2
运行10.1AVX、10.1SSE、9.2SSE这三种都是只显示
performing 1st pass
running on geforce gtx 970
这两行,就没了啊。
运行OpenCLSSE的话又直接running on CPU0了,直接不调用GPU了请问是怎么回事啊?
等等等!等他半个小时看他能不能继续下去!
Traceback (most recent call last):
File “E:\DeepFaceLab\DeepFaceLabOpenCLSSE\_internal\DeepFaceLab\main.py”, line
254, in
arguments.func(arguments)
File “E:\DeepFaceLab\DeepFaceLabOpenCLSSE\_internal\DeepFaceLab\main.py”, line
181, in process_videoed_extract_video
from mainscripts import VideoEd
File “E:\DeepFaceLab\DeepFaceLabOpenCLSSE\_internal\DeepFaceLab\mainscripts\Vi
deoEd.py”, line 6, in
from interact import interact as io
File “E:\DeepFaceLab\DeepFaceLabOpenCLSSE\_internal\DeepFaceLab\interact\__ini
t__.py”, line 1, in
from .interact import interact
File “E:\DeepFaceLab\DeepFaceLabOpenCLSSE\_internal\DeepFaceLab\interact\inter
act.py”, line 7, in
import cv2
File “E:\DeepFaceLab\DeepFaceLabOpenCLSSE\_internal\python-3.6.8\lib\site-pack
ages\cv2\__init__.py”, line 3, in
from .cv2 import *
ImportError: DLL load failed: 找不到指定的模块。
请按任意键继续. . .
DLL load failed:找不到指定模块,这个怎么处理啊
驱动装好了吗,装对了么?注意版本号!
你好,可以给我官方的群号吗?有些东西我实在看不懂。
可以,电脑浏览网站就能看到群号,手机可能看不到:群1:726684484 群2:672316851
Performing 1st pass…
Running on GeForce GTX 1070 Ti #0.
Running on GeForce GTX 1070 Ti #1.
Running on GeForce GTX 1070 Ti #2.
Running on GeForce GTX 1070 Ti #3.
100%|################################################################################| 655/655 [00:38<00:00, 17.24it/s]
Performing 2nd pass…
Running on GeForce GTX 1070 Ti.
然后就没动静了
我的锅。。。有动静。。。感谢老哥
第一次使用,特别慢,第二次就好了,一回生二回熟三回…
這個是什麼問題?
Press space if you want to delete content in workspace folder
請按任意鍵繼續 . . .
‘_internal\setenv.bat’ 不是內部或外部命令、可執行的程式或批次檔。
DONE
請按任意鍵繼續 . . .
路径有中文或空格或者特殊符号么?
想問一下解壓後沒有
4) data_src extract faces DLIB all GPU debug
也沒有任何有关 DLIB 的文件
怎么辦。
我教程中提供的是三月份的版本,新版本已经删除了DLIB ,你可以用MT或者 S3F 替代,一样的功能。
还以為缺了檔 ….原來是这样
感謝 !
CUDA9.2 SSE、 10.1SSE 、AVX 、Openclass 這4個版本差異在哪邊 然後又分06_20、06_02 又差在哪邊呢? 謝謝
這8個檔案差在哪邊呢? 效能差異? 該使用哪個效益最大?
Performing 1st pass…
Running on GeForce GTX 1660 Ti #0.
Running on GeForce GTX 1660 Ti #1.
Running on GeForce GTX 1660 Ti #2.
Exception: Traceback (most recent call last):
File “F:\迅雷下载\DeepFaceLab\DeepFaceLabCUDA10.1AVX\_internal\DeepFaceLab\joblib\SubprocessorBase.py”, line 58, in _subprocess_run
self.on_initialize(client_dict)
File “F:\迅雷下载\DeepFaceLab\DeepFaceLabCUDA10.1AVX\_internal\DeepFaceLab\mainscripts\Extractor.py”, line 58, in on_initialize
self.e.__enter__()
File “F:\迅雷下载\DeepFaceLab\DeepFaceLabCUDA10.1AVX\_internal\DeepFaceLab\facelib\DLIBExtractor.py”, line 16, in __enter__
self.dlib_cnn_face_detector = self.dlib.cnn_face_detection_model_v1( str(Path(__file__).parent / “mmod_human_face_detector.dat”) )
RuntimeError: Unable to open F:\迅雷下载\DeepFaceLab\DeepFaceLabCUDA10.1AVX\_internal\DeepFaceLab\facelib\mmod_human_face_detector.dat for reading.
Exception: Traceback (most recent call last):
File “F:\迅雷下载\DeepFaceLab\DeepFaceLabCUDA10.1AVX\_internal\DeepFaceLab\joblib\SubprocessorBase.py”, line 58, in _subprocess_run
self.on_initialize(client_dict)
File “F:\迅雷下载\DeepFaceLab\DeepFaceLabCUDA10.1AVX\_internal\DeepFaceLab\mainscripts\Extractor.py”, line 58, in on_initialize
self.e.__enter__()
File “F:\迅雷下载\DeepFaceLab\DeepFaceLabCUDA10.1AVX\_internal\DeepFaceLab\facelib\DLIBExtractor.py”, line 16, in __enter__
self.dlib_cnn_face_detector = self.dlib.cnn_face_detection_model_v1( str(Path(__file__).parent / “mmod_human_face_detector.dat”) )
RuntimeError: Unable to open F:\迅雷下载\DeepFaceLab\DeepFaceLabCUDA10.1AVX\_internal\DeepFaceLab\facelib\mmod_human_face_detector.dat for reading.
Exception: Traceback (most recent call last):
File “F:\迅雷下载\DeepFaceLab\DeepFaceLabCUDA10.1AVX\_internal\DeepFaceLab\joblib\SubprocessorBase.py”, line 58, in _subprocess_run
self.on_initialize(client_dict)
File “F:\迅雷下载\DeepFaceLab\DeepFaceLabCUDA10.1AVX\_internal\DeepFaceLab\mainscripts\Extractor.py”, line 58, in on_initialize
self.e.__enter__()
File “F:\迅雷下载\DeepFaceLab\DeepFaceLabCUDA10.1AVX\_internal\DeepFaceLab\facelib\DLIBExtractor.py”, line 16, in __enter__
self.dlib_cnn_face_detector = self.dlib.cnn_face_detection_model_v1( str(Path(__file__).parent / “mmod_human_face_detector.dat”) )
RuntimeError: Unable to open F:\迅雷下载\DeepFaceLab\DeepFaceLabCUDA10.1AVX\_internal\DeepFaceLab\facelib\mmod_human_face_detector.dat for reading.
Traceback (most recent call last):
File “F:\迅雷下载\DeepFaceLab\DeepFaceLabCUDA10.1AVX\_internal\DeepFaceLab\main.py”, line 195, in
arguments.func(arguments)
File “F:\迅雷下载\DeepFaceLab\DeepFaceLabCUDA10.1AVX\_internal\DeepFaceLab\main.py”, line 33, in process_extract
‘multi_gpu’ : arguments.multi_gpu,
File “F:\迅雷下载\DeepFaceLab\DeepFaceLabCUDA10.1AVX\_internal\DeepFaceLab\mainscripts\Extractor.py”, line 586, in main
extracted_rects = ExtractSubprocessor ([ (x,) for x in input_path_image_paths ], ‘rects’, image_size, face_type, debug, multi_gpu=multi_gpu, cpu_only=cpu_only, manual=False, detector=detector).run()
File “F:\迅雷下载\DeepFaceLab\DeepFaceLabCUDA10.1AVX\_internal\DeepFaceLab\joblib\SubprocessorBase.py”, line 179, in run
raise Exception ( “Unable to start subprocesses.” )
Exception: Unable to start subprocesses.
请按任意键继续. . .
请问一下在第四步的时候闪退是什么原因
需要装cudnn吗,教程里没有提到啊,我的GPU一直利用率不到10,是这个原因吗?
DeepFaceLab不需要安装cudnn
版主 能发一下最新版的DeepFaceLab软件安装包吗
网站上有专门的下载页:https://www.deepfakescn.com/?page_id=24 或者进群:672316851。
太棒了 版主 谢谢你 公众号关注了 你真是大好人 一生平安
DeepFaceLabOpenCLSSE_build_05_20_2019.exe
DeepFaceLabOpenCLSSE_build_05_08_2019.exe
DeepFaceLabCUDA9.2SSE_build_05_20_2019.exe
DeepFaceLabCUDA9.2SSE_build_05_08_2019.exe
DeepFaceLabCUDA10.1SSE_build_05_20_2019.exe
DeepFaceLabCUDA10.1SSE_build_05_08_2019.exe
DeepFaceLabCUDA10.1AVX_build_05_20_2019.exe
DeepFaceLabCUDA10.1AVX_build_05_08_2019.exe
版主我要下载哪个 我是win10 1903专业版 N卡1070 望版主指点
选这个:DeepFaceLabCUDA10.1AVX_build_05_20_2019.exe
好的 谢啦版主
Performing 1st pass…
Running on GeForce GTX 1050 #0.
Running on GeForce GTX 1050 #1.
100%|################################################################################| 275/275 [00:52<00:00, 5.22it/s]
Performing 2nd pass…
Running on GeForce GTX 1050.
运行测试跑第四个的时候到第二步就不动了
驱动是425.25和CUDA10.1
emmm这一步成功了… 没事了版主
运行第一个的时候就报错了。我的卡是gtx960,步骤什么的也是跟着上面一步步做的的,路径也是纯英文了。
Press space if you want to delete content in workspace folder
请按任意键继续. . .
系统找不到指定的路径。
DONE
请按任意键继续. . .
对了,驱动精灵上显示我的显卡驱动是417.22版的,这个升不上去了,怎么搞?
我也是这样
loeve thinkpad T440P笔记本电脑,
CPU (英特尔)Intel(R) Core(TM) i7-4800MQ CPU @ 2.70GHz(2701 MHz)
主板 联想 20AN0069US
内存 16.00 GB ( 1600 MHz)
主硬盘 130 GB ( C128743206 已使用时间: 1418小时)
显卡 NVIDIA GeForce GT 730M
版主,我要下载哪个版本的 ,望版主指点
显卡730配置有点低哦,CPU是没问题的。
那是说没法运行DeepFaceLab了?可悲啊!
老大 ,AMD ryzen 5 2500U 能用吗?质量会太低吗?谢谢老大!
用opencl版本试试,如果能用GPU,质量不会受到影响。
可是我电脑装的是cuda9.0。。。
啥,那就升级呗。
安装CUDA文件管理显示没有NVIDIA Graphics Driver 418.96
Running extractor.
Performing 1st pass…
You have no capable GPUs. Try to close programs which can consume VRAM, and run
again.
None
Performing 2nd pass…
You have no capable GPUs. Try to close programs which can consume VRAM, and run
again.
None
————————-
Images found: 453
Faces detected: 0
————————-
请按任意键继续. . .
前面有个提示:没有可用的GPU,可能是驱动问题。或者显存不够。
Running on CPU13.
Running on CPU14.
Running on CPU15.
Running on CPU16.
Running on CPU17.
Running on CPU18.
Running on CPU19.
Error: Unable to start subprocess CPU20
Traceback (most recent call last):
File “D:\tmp\deepface\DeepFaceLabCUDA9.2SSE\_internal\DeepFaceLab\joblib\SubprocessorBase.py”, line 143, in run
cli = self.SubprocessorCli_class(client_dict)
File “D:\tmp\deepface\DeepFaceLabCUDA9.2SSE\_internal\DeepFaceLab\joblib\SubprocessorBase.py”, line 18, in __init__
self.p.start()
File “multiprocessing\process.py”, line 105, in start
File “multiprocessing\context.py”, line 223, in _Popen
File “multiprocessing\context.py”, line 322, in _Popen
File “multiprocessing\popen_spawn_win32.py”, line 65, in __init__
File “multiprocessing\reduction.py”, line 60, in dump
BrokenPipeError: [Errno 32] Broken pipe
During handling of the above exception, another exception occurred:
Traceback (most recent call last):
File “D:\tmp\deepface\DeepFaceLabCUDA9.2SSE\_internal\DeepFaceLab\mainscripts\Converter.py”, line 271, in main
debug = args.get(‘debug’,False)
File “D:\tmp\deepface\DeepFaceLabCUDA9.2SSE\_internal\DeepFaceLab\joblib\SubprocessorBase.py”, line 153, in run
raise Exception (“Unable to start subprocess %s” % (name))
Exception: Unable to start subprocess CPU20
请问怎么解决这个问题?
Performing 1st pass…
Traceback (most recent call last):
File “E:\Users\USER\Downloads\DFA\DeepFaceLab_CUDA_10.1_AVX_build_10_09_2019\_internal\DeepFaceLab\main.py”, line 272, in
arguments.func(arguments)
File “E:\Users\USER\Downloads\DFA\DeepFaceLab_CUDA_10.1_AVX_build_10_09_2019\_internal\DeepFaceLab\main.py”, line 35, in process_extract
‘multi_gpu’ : arguments.multi_gpu,
File “E:\Users\USER\Downloads\DFA\DeepFaceLab_CUDA_10.1_AVX_build_10_09_2019\_internal\DeepFaceLab\mainscripts\Extractor.py”, line 759, in main
data = ExtractSubprocessor ([ ExtractSubprocessor.Data(filename) for filename in input_path_image_paths ], ‘rects-‘+detector, image_size, face_type, debug_dir, multi_gpu=multi_gpu, cpu_only=cpu_only, manual=False, max_faces_from_image=max_faces_from_image).run()
File “E:\Users\USER\Downloads\DFA\DeepFaceLab_CUDA_10.1_AVX_build_10_09_2019\_internal\DeepFaceLab\mainscripts\Extractor.py”, line 307, in __init__
self.devices = ExtractSubprocessor.get_devices_for_config(self.manual, self.type, multi_gpu, cpu_only)
File “E:\Users\USER\Downloads\DFA\DeepFaceLab_CUDA_10.1_AVX_build_10_09_2019\_internal\DeepFaceLab\mainscripts\Extractor.py”, line 606, in get_devices_for_config
devices = nnlib.device.getValidDevicesWithAtLeastTotalMemoryGB(2)
File “E:\Users\USER\Downloads\DFA\DeepFaceLab_CUDA_10.1_AVX_build_10_09_2019\_internal\DeepFaceLab\nnlib\device.py”, line 105, in getValidDevicesWithAtLeastTotalMemoryGB
result.append (i)
UnboundLocalError: local variable ‘i’ referenced before assignment
請按任意鍵繼續 . . .
请问怎么解决这个问题?
Performing 1st pass…
Running on GeForce GTX 1050 Ti #0.
测试4卡在这不动是什么意思
第一次运行需要加载,大概等几分钟就ok了。
想請問, 如果只需要圖片換臉, 不需要視頻換臉, 那這款軟件適合嗎?
如果不適合, 可以推介一款最好用的圖片換臉軟件嗎? 謝謝
大神,第二步就显示找不到指定模块怎么办那
搜关键词,网址上有很多错误解决方案!
请问在data_src extract faces DLIB all GPU debug中最后出现Done了,但是中间有个E tensorflow/core/grappler/clusters/utils.cc:83] Failed to get device properties, error code: 999错误
Performing 1st pass…
Running on GeForce MX150 #0.
100%|################################################################################| 655/655 [03:48<00:00, 2.87it/s]
Performing 2nd pass…
Running on GeForce MX150.
Using TensorFlow backend.
2019-11-13 08:49:41.570513: E tensorflow/core/grappler/clusters/utils.cc:83] Failed to get device properties, error code: 999
100%|################################################################################| 655/655 [01:58<00:00, 5.52it/s]
Performing 3rd pass…
Running on CPU2.
Running on CPU5.
Running on CPU1.
Running on CPU4.
Running on CPU3.
Running on CPU6.
Running on CPU7.
Running on CPU0.
100%|################################################################################| 655/655 [00:09<00:00, 66.22it/s]
————————-
Images found: 655
Faces detected: 654
————————-
Done.
请按任意键继续. . .
这个问题不大,知道头像提取出来了就可以咯。
训练的时候出现这个错误
ERROR:plaidml:Unable to allocate device-local memory: CL_MEM_OBJECT_ALLOCATION_FAILURE
Error: Unable to allocate device-local memory: CL_MEM_OBJECT_ALLOCATION_FAILURE
T
plaidml.exceptions.Unknown: Unable to allocate device-local memory: CL_MEM_OBJECT_ALLOCATION_FAILURE
如果你是N卡就不要用OPENCL版本。
如果是A卡,你就关注一下驱动和显存的问题。
错误提示是,没办法分配本地内存。
老大你看看这咋回事儿
Press space if you want to delete content in workspace folder
1 不用按!
File “ctypes\__init__.py”, line 351, in __init__
OSError: [WinError 126] 找不到指定的模組。
During handling of the above exception, another exception occurred:
Traceback (most recent call last):
File “site-packages\tensorflow\python\platform\self_check.py”, line 75, in preload_check
File “site-packages\PyInstaller\loader\pyiboot01_bootstrap.py”, line 174, in __init__
__main__.PyInstallerImportError: Failed to load dynlib/dll ‘cudart64_80.dll’. Most probably this dynlib/dll was not found when the application was frozen.
During handling of the above exception, another exception occurred:
Traceback (most recent call last):
File “train.py”, line 37, in
File “d:\anaconda\envs\merging\lib\site-packages\PyInstaller\loader\pyimod03_importers.py”, line 631, in exec_module
File “model.py”, line 8, in
File “d:\anaconda\envs\merging\lib\site-packages\PyInstaller\loader\pyimod03_importers.py”, line 631, in exec_module
File “site-packages\tensorflow\__init__.py”, line 24, in
File “d:\anaconda\envs\merging\lib\site-packages\PyInstaller\loader\pyimod03_importers.py”, line 631, in exec_module
File “site-packages\tensorflow\python\__init__.py”, line 49, in
File “d:\anaconda\envs\merging\lib\site-packages\PyInstaller\loader\pyimod03_importers.py”, line 631, in exec_module
File “site-packages\tensorflow\python\pywrap_tensorflow.py”, line 30, in
File “site-packages\tensorflow\python\platform\self_check.py”, line 82, in preload_check
ImportError: Could not find ‘cudart64_80.dll’. TensorFlow requires that this DLL be installed in a directory that is named in your %PATH% environment variable. Download and install CUDA 8.0 from this URL: https://developer.nvidia.com/cuda-toolkit
[14820] Failed to execute script train
C:\Users\user\Downloads\FakeApp\FakeApp>
Performing 1st pass…
Running on GeForce GTX 950M #0.
100%|########################################| 819/819 [06:28<00:00, 2.11it/s]
Performing 2nd pass…
Running on GeForce GTX 950M.
請問是什魔問題?? 第4部)data_src extract faces DLIB all GPU debug
这个是正常状态呀,需要上个阶段。 脚本的话使用不带 debug的脚本!
第六步,这样,有什么解决办法?
ERROR:plaidml:unable to run OpenCL kernel: CL_MEM_OBJECT_ALLOCATION_FAILURE
[03:16:57][#000001][16.52s][0.0000][0.0000]
E:\DeepFaceLab_OpenCL\_internal\DeepFaceLab\models\ModelBase.py:631: RuntimeWarning: invalid value encountered in double_scalars
ph_max = int ( (plist_max[col][p] / plist_abs_max) * (lh_height-1) )
Traceback (most recent call last):
File “E:\DeepFaceLab_OpenCL\_internal\DeepFaceLab\main.py”, line 331, in
arguments.func(arguments)
File “E:\DeepFaceLab_OpenCL\_internal\DeepFaceLab\main.py”, line 175, in process_train
Trainer.main(args, device_args)
File “E:\DeepFaceLab_OpenCL\_internal\DeepFaceLab\mainscripts\Trainer.py”, line 290, in main
lh_img = models.ModelBase.get_loss_history_preview(loss_history_to_show, iter, w, c)
File “E:\DeepFaceLab_OpenCL\_internal\DeepFaceLab\models\ModelBase.py”, line 631, in get_loss_history_preview
ph_max = int ( (plist_max[col][p] / plist_abs_max) * (lh_height-1) )
ValueError: cannot convert float NaN to integer
[03:17:13][#000373][0037ms][0.0000][0.0000]
看起来好像是少了什么东西。
Performing 1st pass…
Running on GeForce GTX 1050 Ti #0.
你好这是什么问题
win7系统可行吗
可以的!802之后的win7可能会出现问题!
您好,第四步出错,请问是什么问题?
Performing 1st pass…
Running on GeForce MX150 #0.
Exception: Traceback (most recent call last):
File “D:\DeepFaceLabCUDA10.1AVX\_internal\DeepFaceLab\joblib\SubprocessorBase.py”, line 58, in _subprocess_run
self.on_initialize(client_dict)
File “D:\DeepFaceLabCUDA10.1AVX\_internal\DeepFaceLab\mainscripts\Extractor.py”, line 58, in on_initialize
self.e.__enter__()
File “D:\DeepFaceLabCUDA10.1AVX\_internal\DeepFaceLab\facelib\DLIBExtractor.py”, line 17, in __enter__
self.dlib_cnn_face_detector ( np.zeros ( (self.scale_to, self.scale_to, 3), dtype=np.uint8), 0 )
RuntimeError: Error while calling cudnnCreate(&handles[new_device_id]) in file D:\DFLbuild\dlib\dlib\cuda\cudnn_dlibapi.cpp:104. code: 4, reason: A call to cuDNN failed
Traceback (most recent call last):
File “D:\DeepFaceLabCUDA10.1AVX\_internal\DeepFaceLab\main.py”, line 195, in
arguments.func(arguments)
File “D:\DeepFaceLabCUDA10.1AVX\_internal\DeepFaceLab\main.py”, line 33, in process_extract
‘multi_gpu’ : arguments.multi_gpu,
File “D:\DeepFaceLabCUDA10.1AVX\_internal\DeepFaceLab\mainscripts\Extractor.py”, line 586, in main
extracted_rects = ExtractSubprocessor ([ (x,) for x in input_path_image_paths ], ‘rects’, image_size, face_type, debug, multi_gpu=multi_gpu, cpu_only=cpu_only, manual=False, detector=detector).run()
File “D:\DeepFaceLabCUDA10.1AVX\_internal\DeepFaceLab\joblib\SubprocessorBase.py”, line 179, in run
raise Exception ( “Unable to start subprocesses.” )
Exception: Unable to start subprocesses.